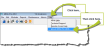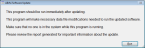Install any AIMsi updates
When to use this procedure
Follow the steps below to install any AIMsi updates that may have been posted since you purchased your software. Each update includes changes made in prior updates for the version so you only need to run the most recent update for your version of AIMsi, unless otherwise noted.
You can check for updates by following steps 1-7 below and looking at the update dates in the Description column. Applicable version numbers display in the VER column.
Updates only need to be applied to the server or machine where you installed AIMsi in Install the server copy of AIMsi. If you also have a test system, you can apply the updates to that system by following the steps below or you can copy your live system, with the updates, to the location of your test system.
Steps to complete
Prerequisites: If you have any data in your AIMsi system that you do not want to lose, make a backup before completing the following steps. You should also make sure that no one is currently using AIMsi.
- Log in to AIMsi.
- On the Help menu, click About AIMsi. The About AIMsi window displays. Note the date in the Last Updated box.
- Log in to the Tri-Tech member portal. Contact Tri-Tech Support if you have any trouble logging in.
- Click the Updates, Documentation link in the Downloads section.
- Select Program Updates (it is selected by default) and click Display Files.
- The page refreshes and displays relevant information. Note the date of the most recent update. If it is more recent than the date from step 2, continue to step 7. Otherwise, you do not need to complete the remaining steps.
- Click the link in the Filename column for the update you want to install.
Click the link in the Description column to view the release notes (a brief description of all the changes in an update) for that update.
- On the message that displays, choose to download the file to your desktop.
- If a security message displays, click to allow the download. Then, on the message that displays, click OK.
- Locate the file on your desktop and click or double-click to open it.
- On the WinZip Self-Extractor, verify that the Unzip To Folder location is the same as the location where you installed AIMsi and click Unzip.
- The files are unzipped and AIMsi automatically opens. Enter your password and click Run on the Update message.
- The update completes. You and your staff can access AIMsi.
Note: If you receive a message stating "can't create output file ... aimsi.exe," someone else is currently accessing AIMsi. Verify everyone is out of AIMsi and then retry the update.
If you receive a message stating "scvars.dbf does not exist," the path you entered in on the WinZip Self Extractor was incorrect. Verify the path and try again.
If everyone is out of AIMsi and you continue to get this message, reboot your server machine.